In one of our client’s applications, we built an email template that sometimes may attach files to be sent out. Our client wanted a way to preview the attachment before they actually send the email. This created a dilemma – if they can preview and potentially edit the files, we certainly don’t want to continue and try to attach open files to an email, therefore creating a problem. So we needed a way to check whether files may be already open, alert the user to close the file, verify it’s closed then send the emails.
Get Exclusivity
Due to multitasking nature of Windows, there is no simple universal function to ask if a file, whatever type of file it may be, is open or not. However, we can at least approximate this functionality by attempting to open the file exclusively in our code and if we succeed, be reasonably sure that we are good to proceed onwards.
Introducing IsFileLocked() Function
When we open a text file with Notepad, Notepad does not place any locks on the file even when we dirty the file. In this situation, it does no harm to copy or read the file while it’s open by Notepad. Thus IsFileLocked() will return true for any .txt files opened by Notepad and in this situation, it’s generally OK. Of course, one shouldn’t try to write to the said file but that’s not what we are doing here. On the other hand, Word and Excel will place locks on their documents. Therefore trying to copy or read the file may be undesirable and threat it’s integrity. In this situation, our attempt to acquire an exclusive lock will fail, allowing us to alert the user to close the file themselves before proceeding further or cancel out.
The only significant caveat is that this procedure is not appropriate for checking whether a file is locked by other processes such as running background tasks. The locks can be acquired and released in milliseconds so calling the function is inherently racy. For purposes of checking whether users has a file open, this should be sufficient.
Public Function IsFileLocked(PathName As String) As Boolean
On Error GoTo ErrHandler
Dim i As Integer
If Len(Dir$(PathName)) Then
i = FreeFile()
Open PathName For Random Access Read Write Lock Read Write As #i
Lock i 'Redundant but let's be 100% sure
Unlock i
Close i
Else
Err.Raise 53
End If
ExitProc:
On Error GoTo 0
Exit Function
ErrHandler:
Select Case Err.Number
Case 70 'Unable to acquire exclusive lock
IsFileOpen = True
Case Else
MsgBox "Error " & Err.Number & " (" & Err.Description & ")"
End Select
Resume ExitProc
Resume
End Function
What if you have multiple files open?
That gets us to a good start but we also have to handle the fact that there may be more than one file open, and nobody likes being alerted by multiple dialogs. Thus we need to roll up the individual checks into a single message so the users can only see one message for all locked files that they may need to close. Here’s the code:
Public Function CheckForLockedFiles( _
Files() As String _
) As Boolean
On Error GoTo ErrHandler
Dim i As Long
Dim lngLocks As Long
Dim strFiles() As String
Dim strMessage As String
Do
lngLocks = 0
For i = 0 To UBound(Files)
If IsFileOpen(Files(i)) Then
ReDim Preserve strFiles(lngLocks)
strFiles(lngLocks) = Files(i)
lngLocks = lngLocks + 1
End If
Next
If lngLocks Then
strMessage = "The following files are in use. " & _
"Please close the application that may have it open." _
& vbNewLine & vbNewLine
For i = 0 To UBound(strFiles)
strMessage = strMessage & strFiles(i) & vbNewLine
Next
If vbCancel = MsgBox(strMessage, vbRetryCancel, "Files in use") Then
CheckForLockedFiles = False
Exit Do
End If
End If
Loop Until lngLocks = 0
If lngLocks = 0 Then
CheckForLockedFiles = True
End If
ExitProc:
On Error GoTo 0
Exit Function
ErrHandler:
Select Case Err.Number
Case 53 'File doesn't exist, ignore
Resume Next
Case Else
MsgBox "Error " & Err.Number & " (" & Err.Description & ")"
End Select
Resume ExitProc
Resume
End Function
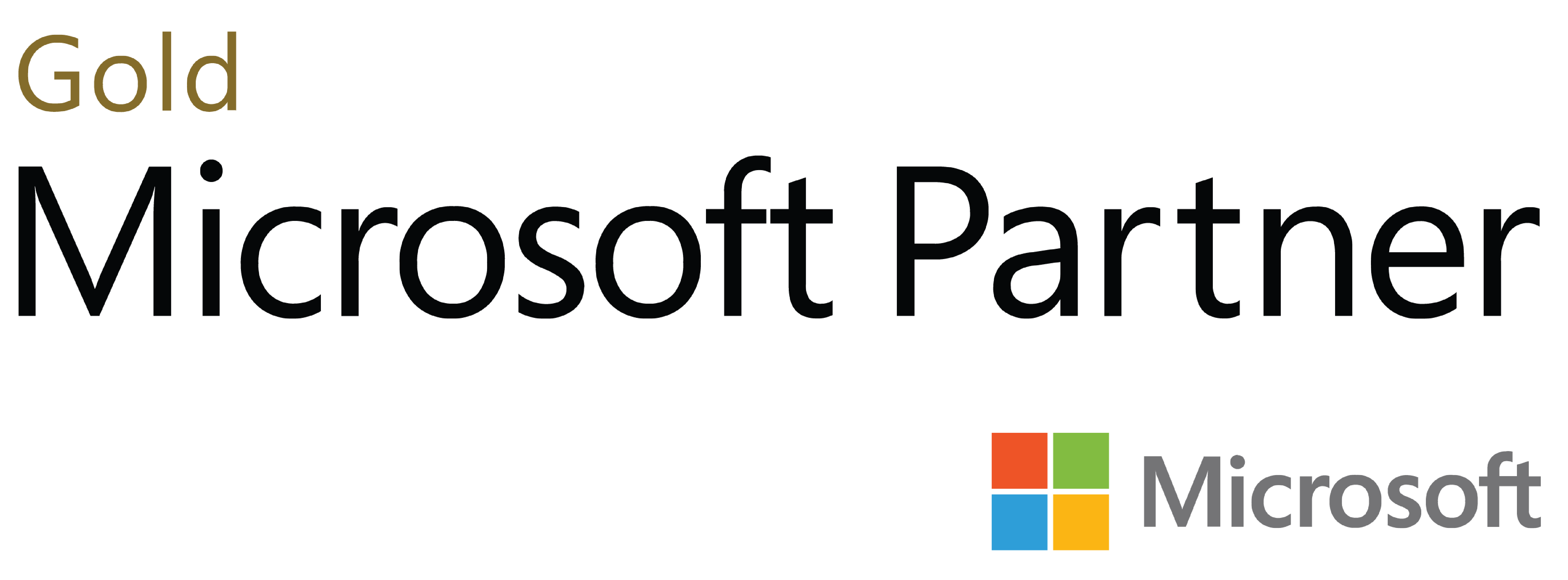
Deja tu comentario