Readers of my blog know how passionate I am connecting Access to SQL Server, it’s one of my favorite ways to deploy my solutions. Today I’m going to talk about the different methods and connection strings you can use to connect between Access and SQL Server.
Two Drivers Available
You have two sets of drivers available when connecting: use the standard driver that ships with every Windows station and SQL Server Native Client. The latter is recommended since I’ve personally seen better speeds connecting with SQL using it. You can download the client here, just navigate to the section called «Microsoft SQL Server 2008 Native Client». Make sure you pick the version compatible with your operating system.
ODBC Connection
The easiest way to connect with SQL would be creating a DSN on the local machine and use it to link SQL tables in Access. This is also the least recommended, since you have to repeat the process for every computer using your Access with SQL database. You can also distribute a DSN file with your application as well. If you installed SQL Server Native Client then you will see both the old SQL Server driver and the new one as an option when creating the DSN. If you decide to use SQL Server Native client you will also need to install it on the local machine when installing your solution.
DSNless Connections
This is the preferred method in connecting with SQL, there is no need to create a DSN on each machine, thus avoiding all the hassles in visiting each machine when you’re ready to roll out the database. When creating DSNless or connecting with ADODB to SQL, you have four options: Old vs new SQL drivers and Integrated Security or SQL Server logins.
Integrated security means you are using the user’s windows credentials when connecting with SQL and is the preferred method in connecting. It allows you to leverage domain credentials and security to easily manage user rights in your application.
The other connection method is using SQL Server security. It’s the only method available if the SQL Server is on the Internet and your users are connecting from the road. If you go this route you will need to pass along the user name and password in order to validate your connection.
Here is an example of Integrated Security with the Windows standard SQL server driver:
stConnect = «ODBC;DRIVER=SQL Server;SERVER=» & stServer & «;DATABASE=» & stDatabase & _ «;Trusted_Connection=Yes»
and here’s one using SQL Server security:
stConnect = «ODBC;DRIVER=SQL Server;SERVER=» & stServer & «;DATABASE=» & stDatabase & «;UID=» & stUsername & «;PWD=» & stPassword
Here is an example using SQL Server Native Client 10.0:
stConnect = «ODBC;DRIVER=SQL Server Native Client 10.0;SERVER=» & stServer & «;DATABASE=» & stDatabase & «;UID=» & stUsername & «;PWD=» & stPassword
Bypass ODBC in your code
You should bypass the ODBC layer altogether when connecting to SQL Sever by using a connection string similar to this one in your code:
stConnect = «Provider=SQLOLEDB;Data Source=» & stServer & «;Initial Catalog=» & stDatabase & «;Integrated Security=SSPI;»
Or if you’re using native client:
stConnect = «Provider=SQLNCLI10;Data Source=» & stServer & «;Initial Catalog=» & stDatabase & «;Integrated Security=SSPI;»
You can see additional examples here.
Don’t forget the instance name!
When connecting to a SQL Server Express database, you must include the instance name along with the server name. For example, the default instance name when installing Express is «SQLExpress», if you’re connecting to a server called «DEVServer» than the server portion of your connection string should be: «DEVServerSQLExpress»


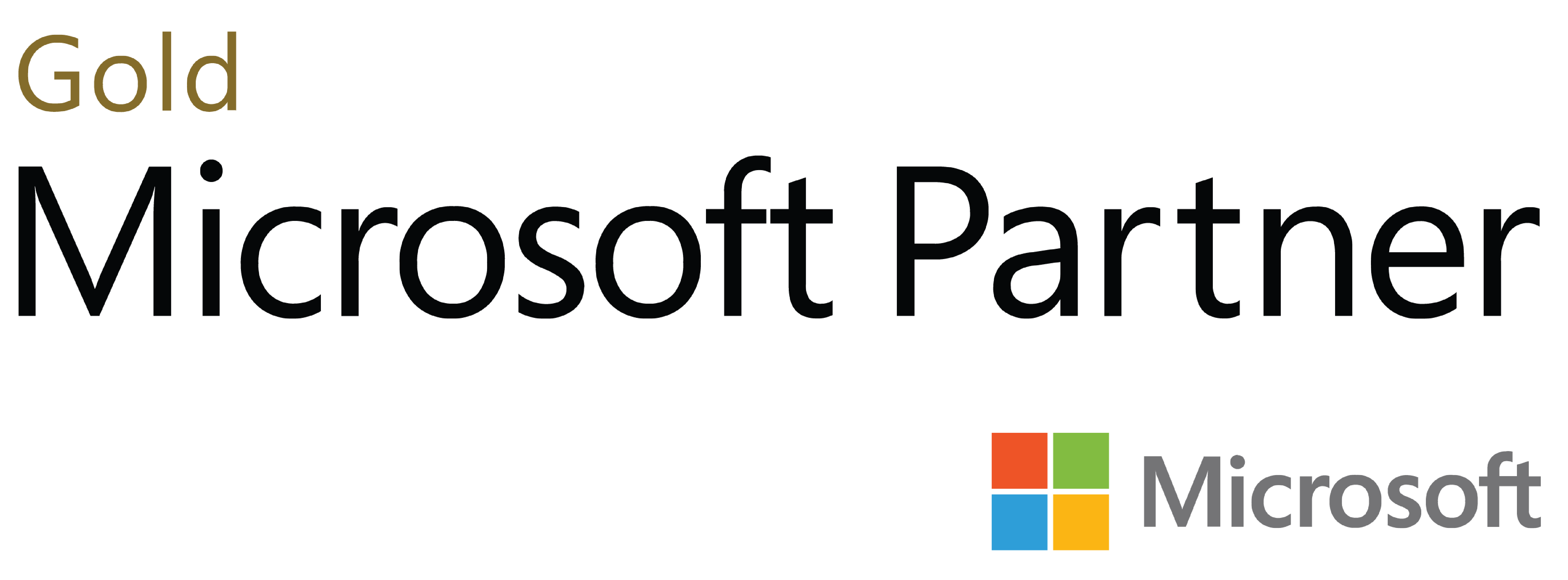
Deja tu comentario